1. Find Next
Excel sẽ trỏ tới ô kết quả đầu tiên.
iếp tục click vào Find Next, Excel sẽ trỏ tới ô kết quả thứ hai ...
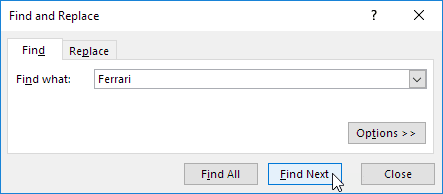
2. Find All
Để lấy tất cả kết quả

3. Replace
Find Next
Thay thế cho từng kết quả
4. Replace All
Replace tất cả kết quả
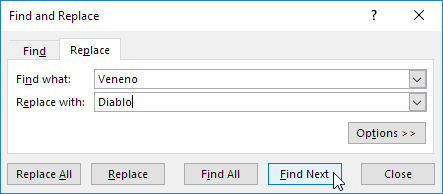
5. Go To Special
Giúp bạn tìm những ô công thức và xem nội dung của công thức đó là gì để tùy chỉnh cho phù hợp.
B1: Chọn một cell bất kì.
B2: Tại tab Home bạn hãy click vào Find & Replace trong phần Editing.
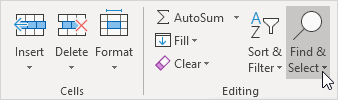
B3: Click vào menu Go To Special.
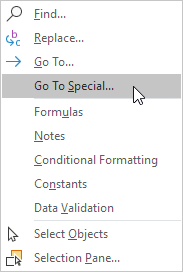
B4: Chọn Formulas và click vào Ok.

* Lưu ý: Bạn có thể chọn các option khác như:
- Blanks: Chọn các ô trống
- Comments: Chọn các ô có comments
- Constants: Các ô có chứa hằng số
- ...
Kết quả là Excel sẽ chọn tất cả những ô có công thức.
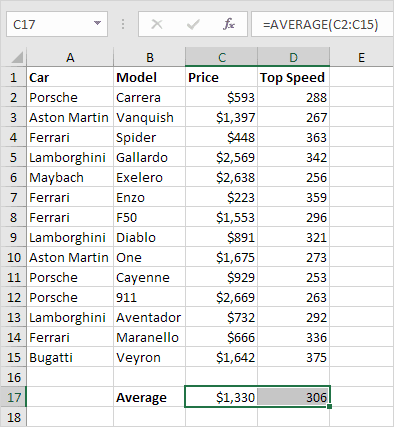

0 Nhận xét