Vẽ lưu đồ : https://app.diagrams.net/
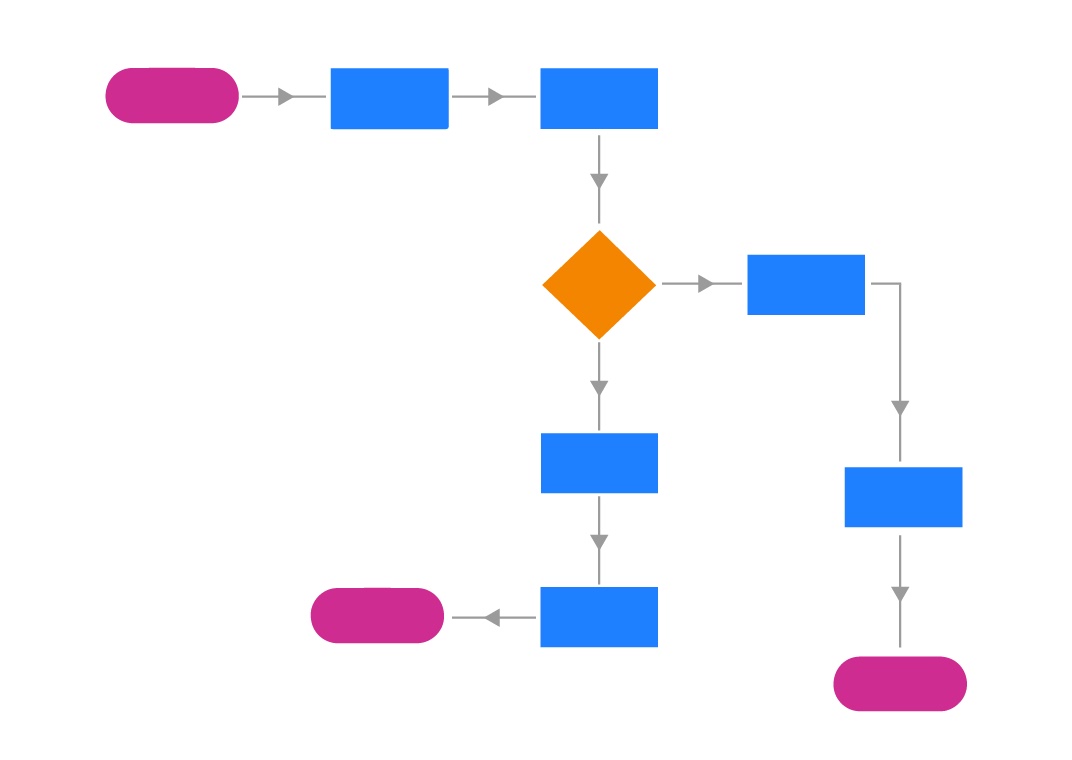
Diagrams.net (Draw.io) là một trang web/ ứng dụng miễn phí cho phép bạn vẽ sơ đồ quy trình, sitemap, cơ cấu tổ chức,... một cách thật nhanh chóng, dễ dàng.
Hướng dẫn cách vẽ sơ đồ online bằng diagrams.net
1. Tạo một sơ đồ mới
Bước 1. Bạn truy cập vào link https://app.diagrams.net/ là có thể bắt đầu sử dụng.
Bước 2. Chọn nơi lưu file. Khi mới sử dụng cung cụ này, bạn sẽ được hỏi Phải lưu sơ đồ ở đâu, ta có 3 lựa chọn là: Lưu trên Google Drive, lưu trên OneDrive hay lưu trên thiết bị của bạn (Máy tính).

Bước 3. Tạo sơ đồ mới. Bấm vào nút Create New Diagram để tạo một sơ đồ mới, chọn Open Existing Diagram nếu bạn muốn mở một sơ đồ đã có sẵn.
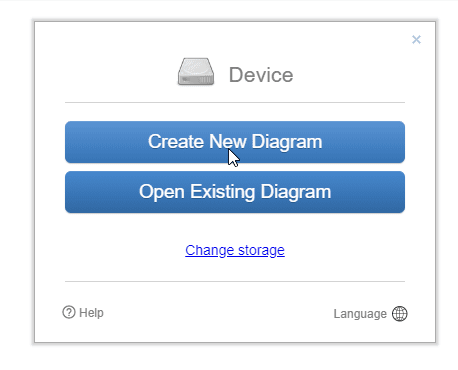
Bước 4. Chọn sơ đồ muốn vẽ. Mặc định công cụ sẽ gợi ý bạn chọn Blank Diagram, nghĩa là một sơ đồ trống, hoàn toàn không có gì cả.
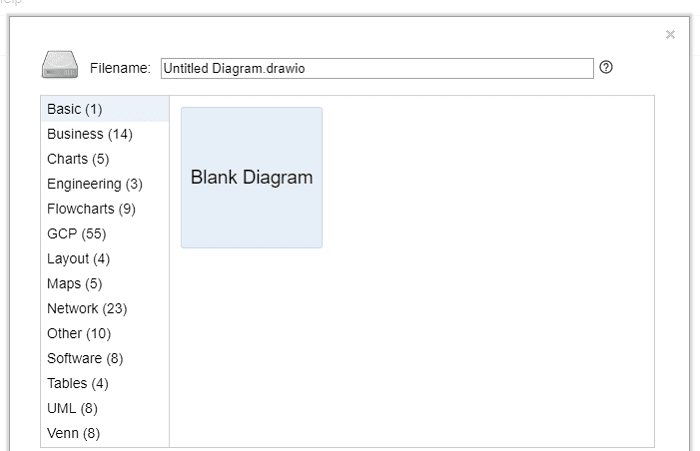
Trường hợp bạn muốn làm nhanh hơn, có thể tìm các sơ đồ mẫu thiết kế trước, bấm chọn chủ đề ở bên trái rồi chọn sơ đồ mẫu ở bên phải.
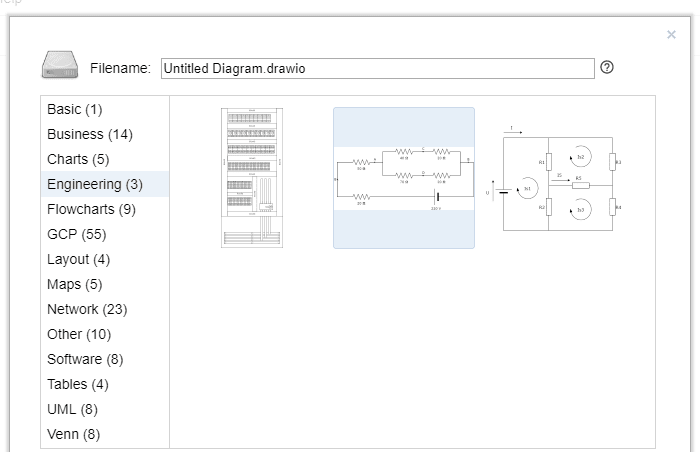
Bước 5. Cuối cùng bấm nút Create để bắt đầu sử dụng.
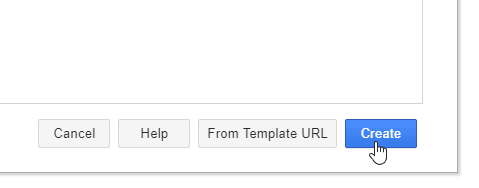
2. Thêm một trang mới
Mỗi file (dự án) sẽ gồm nhiều trang, trên mỗi trang (page) có thể có nhiều sơ đồ. Tùy theo cách bạn mong muốn mà có thể tạo một file mới, một trang mới hoặc ngay trong cùng mộ trang. Muốn tạo một trang sơ đồ khác, bạn có thể click vào dấu cộng (Insert Page) ở phía dưới để tạo một trang mới, sau đó vẽ sơ đồ như bình thường.
Ta cũng có thể bấm File > New, nhưng cách này sẽ tạo một file mới trên trình duyệt, làm bạn mất nhiều thời gian hơn và khó quản lý sơ đồ hơn.
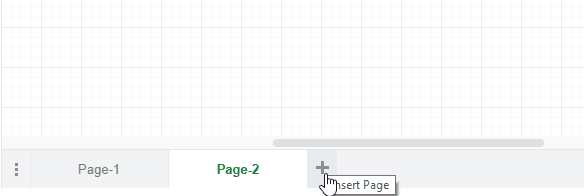
Di chuyển sơ đồ: Nhấn và giữ chuột phải rồi di chuyển con trỏ. Hoặc bấm phím Space đồng thời dùng chuột trái để di chuyển.
Thay đổi kích thước: Bấm phím Alt đồng thời dùng con lăn chuột (Nút ở giữa) để phóng to thu nhỏ. Hoặc bấm vào icon kính lúp ở dưới menu.
3. Thêm một hình dạng (Shape) vào sơ đồ
Một sơ đồ gồm có nhiều shape (hình dạng), text (văn bản), kết nối (các mũi tên)… Tất cả các Shape đều được đặt ở mục bên trái, được sắp xếp gọn gàng cho từng loại sơ đồ khác nhau.
Bạn muốn tạo một Shape thì dùng chuột kéo ra, hoặc click chuột vào cũng được.
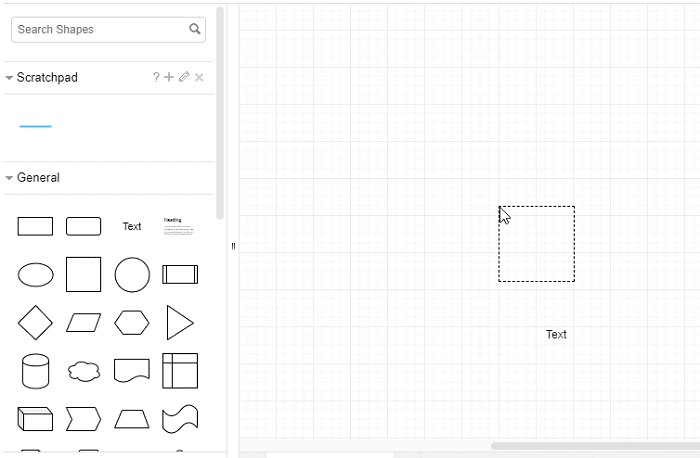
Click chuột vào hình, sẽ xuất hiện các icon nhỏ xung quanh:
Hình tròn nhỏ màu xanh: Dùng để thay đổi kích thước của Shape. Nhấn giữ chuột rồi kéo ra xa để phóng to, kéo vô để thu nhỏ.
Mũi tên hình tròn: Dùng để xoay. Nhấn giữ mũi tên sau đó di chuyển con trỏ chuột để xoay.
Mũi tên màu xanh nhạt: Kết nối hoặc sao chép một Shape. Click chuột vào để tạo ra một Shape tương tự.
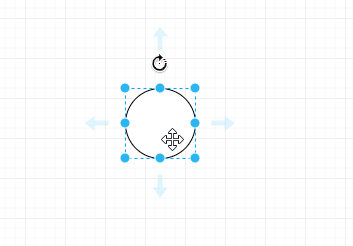
Mặc định đã có rất nhiều Shape cho bạn sử dụng rồi, nhưng muốn thêm thì bấm vào More Shapes ở góc trái bên dưới. Bấm chọn danh mục bên phải để xem, muốn thêm vào giao diện làm việc, bạn đánh dấu tích rồi chọn Apply.
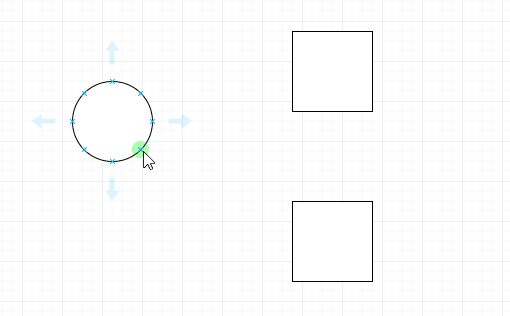
4. Tạo các mũi tên kết nối (Connection)
Rê chuột vào sao cho xuất hiện hình tròn màu xanh lá, nhấn giữ rồi kéo đến Shape muốn kết nối.
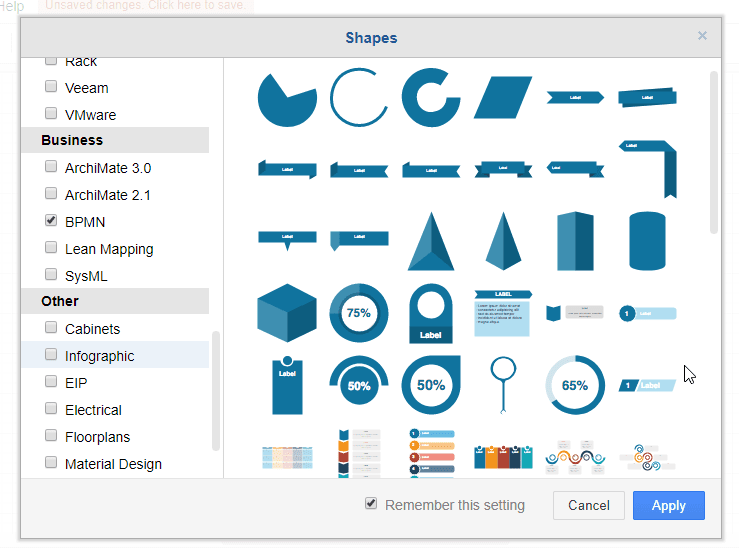
Kết quả sẽ được như hình sau:
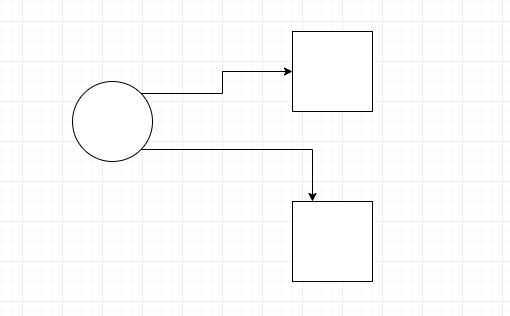
Muốn thay đổi tham chiếu, bạn chọn Waypoints ở phía trên, sau đó chọn kiểu tham chiếu. Tương tự chọn Connection nếu muốn thay đổi kiểu kết nối.
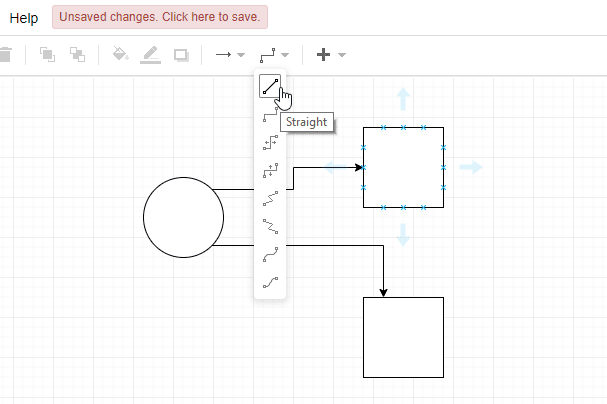
Bạn đưa con trỏ đến Shape để xuất hiện mũi tên màu xanh, nhấn giữ mũi tên sau đó kéo đến Shape muốn kết nối.
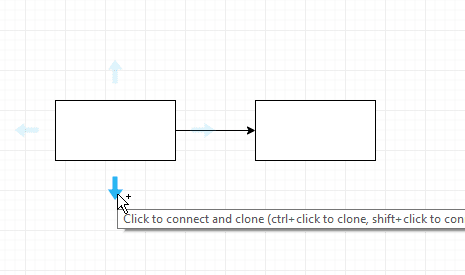
Kết quả sẽ được như hình sau:

5. Tùy chỉnh màu sắc, độ dày…
Muốn thay đổi màu sắc, kiểu kết nối, độ dày… bạn chỉ cần click chuột vào mũi tên sau đó chỉnh sửa ở bên phải.
Những hình tròn nhỏ màu xanh biển dùng để thay đổi kích thước kết nối, nhấn giữ rồi đó kéo là được.
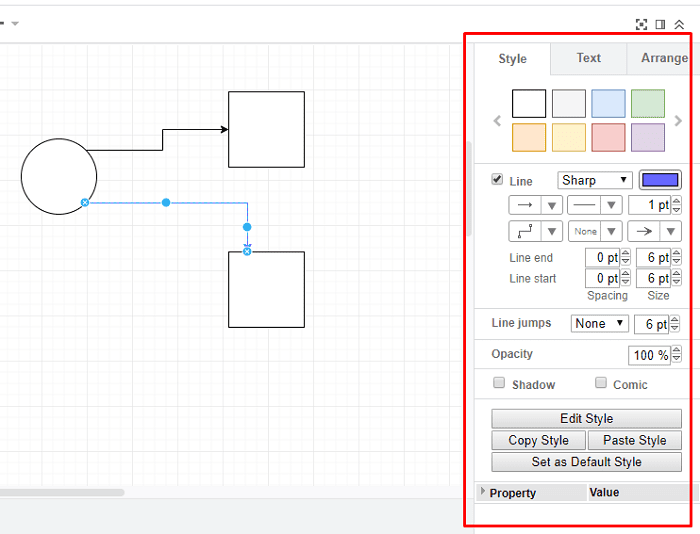
6. Thêm văn bản vào sơ đồ
Muốn thêm chữ, bạn chỉ cần click chuột 2 lần ở vị trí bất kỳ, sẽ xuất hiện khung nhập text.
Muốn chèn chữ vào giữa mũi tên như hình dưới, bạn chỉ cần click chuột 1 lần sau đó gõ chữ vào.
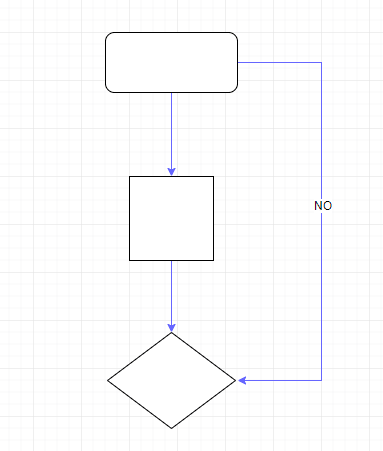
7. Lưu file, xuất ra ảnh
Lưu sơ đồ: Bấm File > Save (Ctrl + S) để lưu sơ đồ vừa vẽ, sau này muốn làm tiếp thì mở file này lên.
Xuất sang ảnh: Bấm File > Export as > Chọn định dạng ảnh.
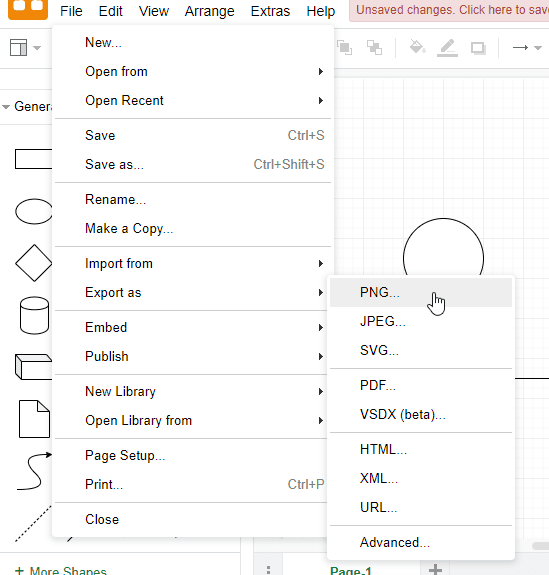

0 Nhận xét