
CHIA SẺ VÀ PHÂN QUYỀN CẢ FILE
Excel - Google excel - Phân quyền cho người dùng khác tới từng trang tính, cột, dòng ô
CÁCH THÊM 1 TÀI KHOẢN VÀ THIẾT LẬP QUYỀN CHO TÀI KHOẢN ĐÓ
Trong giao diện làm việc của Google Sheets, chúng ta bấm vào nút SHARE để có thể chia sẻ, thêm tài khoản khác cùng làm việc trên 1 file. Sau khi bấm nút SHARE thì cửa sổ thiết lập chia sẻ (Share with others) sẽ hiện ra như sau:
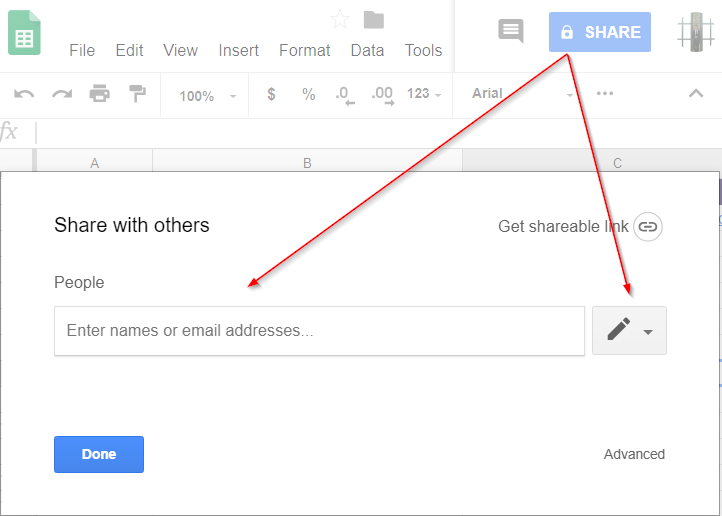
People: Tên người hoặc địa chỉ email của người mà bạn muốn chia sẻ. Tên người ở đây có thể là tên bạn đã đặt cho 1 tài khoản google drive của người nào đó.
Hình cây bút: Thiết lập quyền cho người được chia sẻ. Quyền này bao gồm:
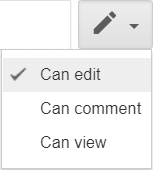
- Can edit: có thể chỉnh sửa, thay đổi nội dung trong file (hình cây bút)
- Can comment: có thể thêm góp ý, bình luận vào file nhưng không sửa được nội dung trong file (hình hộp thoại)
- Can view: chỉ có quyền xem mà không được bình luận hay chỉnh sửa nội dung (hình con mắt)
Khi thêm 1 tài khoản để chia sẻ tài liệu trên google sheets thì chúng ta cần lưu ý thiết lập quyền cho người đó ngay tại thời điểm khi thêm mới. Bởi vì khi phân quyền thì sẽ có thể phát sinh thêm những yếu tố như: người khác tự ý thay đổi, sửa, xóa nội dung đã có trong file… gây ảnh hưởng tới quá trình làm việc
CÁCH THAY ĐỔI QUYỀN ĐÃ ĐƯỢC THIẾT LẬP CỦA 1 TÀI KHOẢN
Sau khi đã chia sẻ file, chúng ta cũng có thể thay đổi quyền của các tài khoản đã được chia sẻ. Để làm việc này chúng ta có thể bấm vào mục Advanced trong cửa sổ Thiết lập chia sẻ (Share with others)
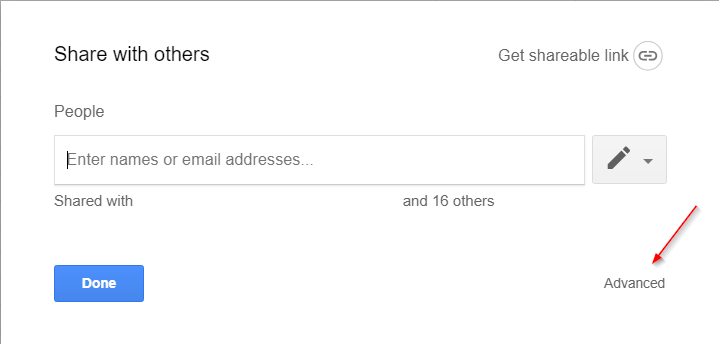
Trong cửa sổ Advanced, chúng ta sẽ thấy các tài khoản đã được chia sẻ, tương ứng với đó là các quyền của mỗi tài khoản:
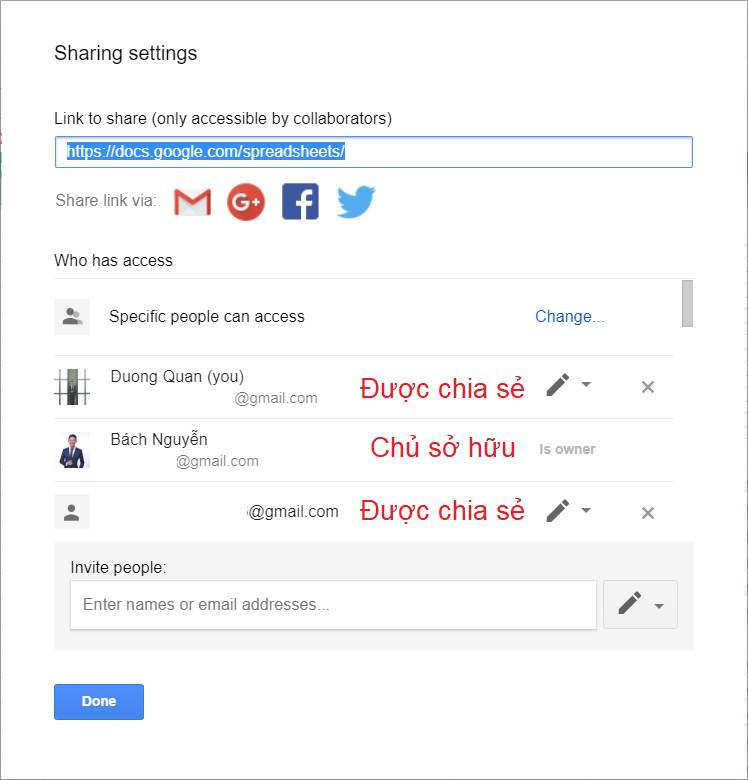
Owner: Chủ sở hữu, người tạo ra file google trang tính đó. Người này có quyền cao nhất
Người được chia sẻ: tùy theo các quyền: quyền edit, quyền comment, quyền view mà có thể làm được gì trong file google trang tính này. Chúng ta có thể thiết lập lại quyền của các đối tượng. Trong đó quyền Owner là không thể thay đổi được bởi người khác.
PHÂN QUYỀN TRONG 1 SHEET
Ngoài tính năng chia sẻ, phân quyền trong cả file, chúng ta còn có thể thiết lập phân quyền sau hơn tại từng Sheet: Cho phép trong số những người được phân quyền edit thì chỉ có 1 số người được edit trong 1 sheet quan trọng, ví dụ như các sheet dữ liệu đặc biệt, sheet báo cáo riêng cho 1 bộ phận…
Để làm việc này chúng ta thực hiện như sau:
BƯỚC 1: BẤM CHUỘT PHẢI VÀO SHEET MUỐN PHÂN QUYỀN VÀ CHỌN PROTECT SHEET
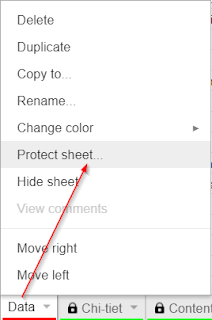
BƯỚC 2: THIẾT LẬP PHẠM VI BẢO VỆ TRONG SHEET
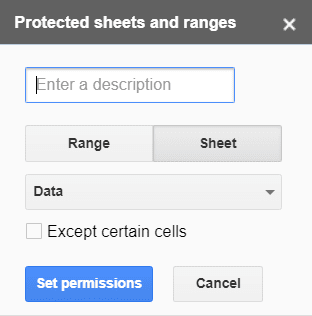
Mục này gồm các nội dung:
- Enter a description: thêm mô tả, thông báo về việc khóa Sheet để cảnh báo tới những tài khoản được chia sẻ khi họ thao tác tới sheet này
- Range/Sheet: Có thể bảo về một vùng nhất định trong 1 Sheet hoặc toàn bộ cả Sheet đó. Ngoài ra chúng ta có thể chọn thêm các sheet khác cần khóa bằng cách chọn tên Sheet ở bên dưới.
- Set permissions: thiết lập quyền cho các tài khoản. Khi bấm vào mục này thì chúng ta sẽ có thể thiết lập chỉ cho phép ai trong số những người được chia sẻ có thể edit nội dung này. Ví dụ như sau:
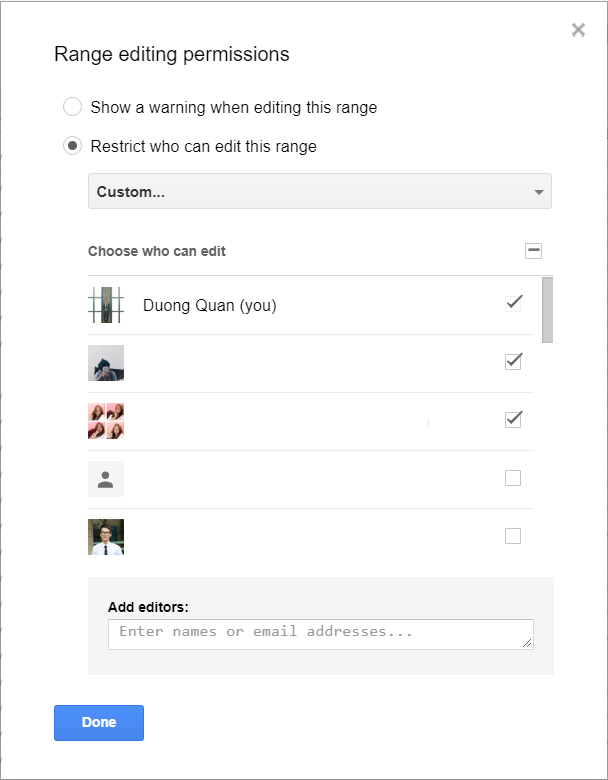
Sau khi thiết lập phân quyền xong chúng ta bấm vào mục Done để hoàn tất thủ tục. Chúng ta có thể thiết lập phân quyền tới 20 tài khoản trong nội dung này.
Sheet sau khi được phân quyền sẽ hiện lên hình ổ khóa như sau:

BỎ CHẾ ĐỘ KHÓA SHEET / PROTECT SHEET
Để bỏ khóa sheet, chúng ta bấm chọn protect sheet tương tự như khi thực hiện khóa để mở cửa sổ Protected sheets and range. Trong mục này chúng ta bấm vào biểu tượng tên sheet có hình ổ khóa:
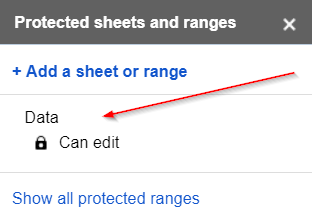
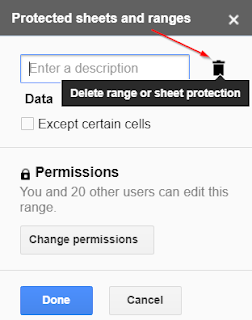
Hoặc nếu muốn thay đổi phân quyền các tài khoản thì bấm vào mục Change Permissions bên dưới.
Như vậy qua bài viết này hy vọng rằng chúng ta có thể yên tâm làm việc trên Google Sheets bằng cách thiết lập phân quyền cho các tài khoản được rồi. Google Sheet là một ứng dụng rất tốt có thể thay thế được cho Excel trong môi trường làm việc online. Hãy tận dụng những lợi thế đó để làm việc tốt hơn bạn nhé.

0 Nhận xét